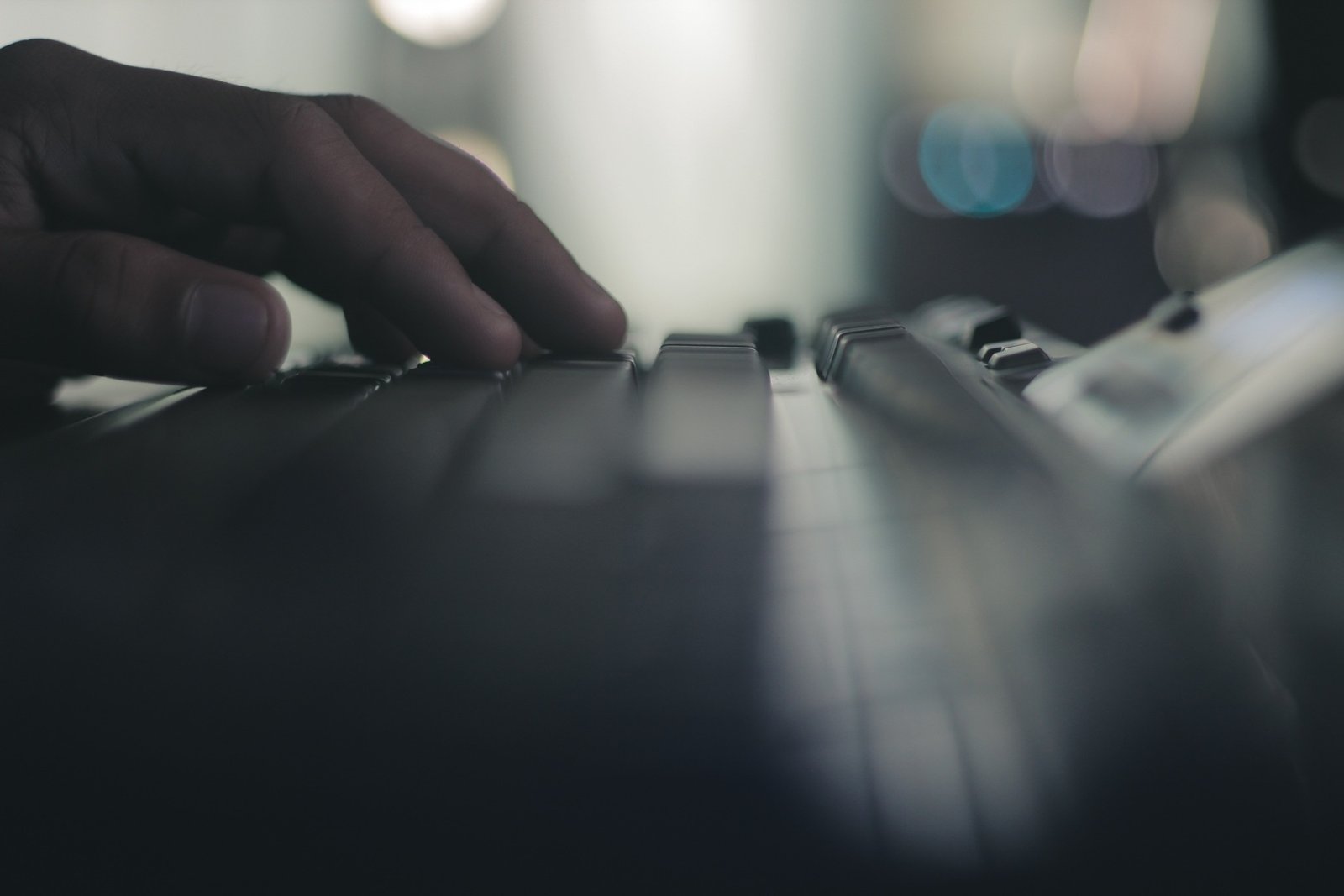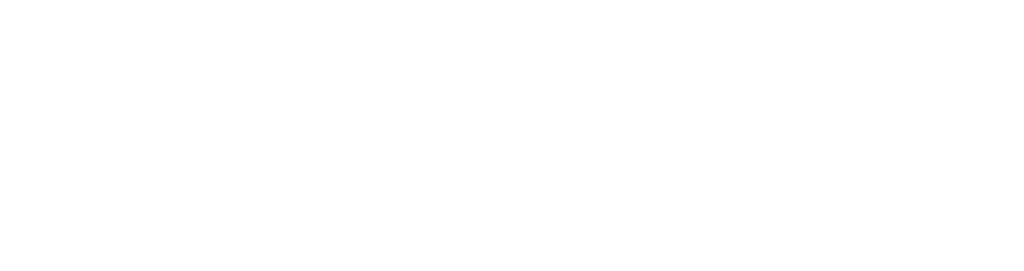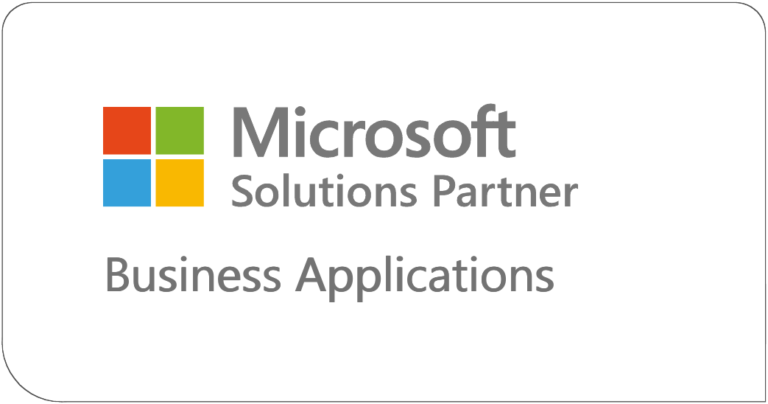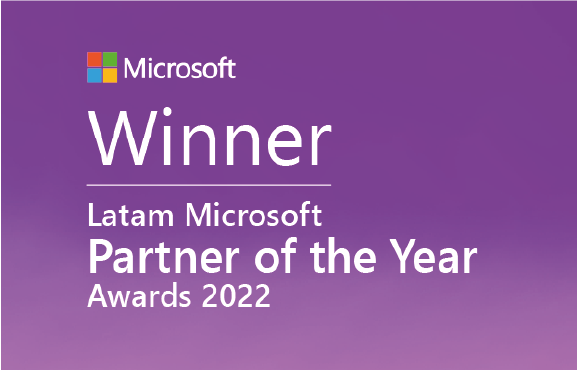Esta semana, seguimos con las personalizaciones. En el último blog, cubrimos las personalizaciones de Elegir columnas de la página Lista de Proveedores. Esta semana, seguiremos personalizando los Cuadros informativos en la página de Lista de Proveedores y luego recorreremos la personalización de las Fichas desplegables en una página de Pedido de Ventas.
En la Lista Proveedores, haga clic en el menú Aplicación → Personalizar → Personalizar esta Página para abrir la página Personalizar Lista de Proveedores como se muestra a continuación.
Personalización de Cuadros informativos
Para personalizar los Cuadros informativos, primero seleccione la opción Cuadros informativos del panel de la izquierda; la página se actualiza. Luego escoja en cual Cuadro Informativo se va a mostrar el diálogo el cual es similar a las columnas a mostrar en la selección de la lista, y funciona de la misma manera.
Utilice los pasos siguientes para agregar un Cuadro Informativo:
- Seleccione un Cuadro Informativo en el panel de Cuadros informativos Disponibles.
- Haga clic en el botón Agregar >>; el Cuadro Informativo se agrega al panel Mostrar Cuadros informativos en este orden.
- Utilice los botones Mover arriba y Mover abajo para reordenar la lista.
Para eliminar un Cuadro Informativo, siga unos pasos similares:
- Seleccione un Cuadro Informativo en el panel de Mostrar Cuadros informativos en este orden.
- Haga clic en el botón << Eliminar; el Cuadro Informativo se incluye en el panel Cuadros informativos disponibles.
Con la excepción del elemento gráfico, todos los Cuadros informativos son similares. Utilice los siguientes pasos para actualizar los campos incluidos en cualquier Cuadro Informativo que no sean elementos gráficos:
- Seleccione un Cuadro Informativo en el panel de Mostrar Cuadros informativos en este orden.
- Haga clic en Personalizar elemento; la página se actualiza como se muestra a continuación.
Agregue, elimine y reordene los campos siguiendo pasos similares a los de las columnas y Cuadros informativos.
NOTA: Aunque el botón de Importancia es visible en esta página, no está habilitado para seleccionarlo; El botón Importancia se utiliza para personalizar Fichas desplegables.
- Haga clic en Aceptar para aceptar los cambios y cerrar la página.
- Haga clic en Cancelar para cerrar sin guardar los cambios.
- Haga clic en Reestablecer valores predeterminados para restablecer los campos mostrados en las selecciones estándar.
Los gráficos disponibles se muestran en la página de Personalizar gráfico. Los nombres de los gráficos empiezan con una Q o T indicando que están relacionados con una Consulta (Query, por sus siglas en inglés) o Tabla, el número de objeto sigue inmediatamente la Q o la T. Entonces, Q5400-01 se basa en el Query 5400: Delayed Prod. Órdenes – por costo. El sufijo, ej. -01, es agregado para indicar cuántos gráficos se basan en la misma consulta o tabla.
Desplácese a través de la lista y seleccione un gráfico de interés para la página que se está modificando. Por ejemplo, seleccione T38-08: PO por fecha como se muestra a continuación para agregar a la página Lista de Proveedores.
- Haga clic en Aceptar; la página Personalizar Elemento se cierra.
- Haga clic en Aceptar; la página de Personalizar Cuadros informativos visibles se cierra; el gráfico seleccionado se agrega a la página como se muestra a continuación.
Los pasos para personalizar los Cuadros informativos en las páginas tienden a ser los mismos en NAV; Intente actualizar una página o dos. Recuerde utilizar la opción Reestrablecer valores predeterminados si no está satisfecho con los resultados.
[su_note note_color=”#F0EFEF” text_color=”#333333″ radius=”5″ class=””]
[/su_note]
Personalización de Fichas desplegables
Antes de personalizar Fichas desplegables, utilicemos el Ficha desplegable General en un pedido de ventas para revisar cómo se ven las Fichas desplegables en NAV.
La siguiente captura de pantalla muestra un pedido de ventas con todas las Fichas desplegables contraídas. Tenga en cuenta que hay fragmentos de datos mostrados en los Fichas desplegables colapsadas; por ejemplo, 40000 en el Ficha desplegable General es una referencia visual que le permite saber que la venta a cliente es el número 40000. Los campos para los que los datos se muestran en un Ficha desplegable colapsado se denominan Campos ascendidos.
La siguiente captura de pantalla muestra el Ficha desplegable General ampliada. Observe el botón Mostrar más campos en la parte inferior derecha de Ficha desplegable. Los campos que se muestran antes de hacer clic en el botón Mostrar Más Campos se denominan campos Estándar.
Esta captura de pantalla muestra los campos visibles después de hacer clic en Mostrar más campos. Compare las capturas de pantalla arriba y abajo para ver los campos agregados; Ej. El campo Venta a-CP que se muestra a continuación. Los campos que se agregan se denominan Campos adicionales. Tenga en cuenta que el botón Mostrar menos campos está disponible.
Utilizando el Ficha desplegable General de un pedido de ventas, siga los pasos a continuación para personalizar un Ficha desplegable:
- Haga clic en el menú Aplicación → Personalizar → Personalizar esta página; Se muestra la página Personalizar pedido de ventas.
- Haga clic en Fichas desplegables en el panel izquierdo, la página se actualiza como se muestra a continuación. Tenga en cuenta que puede eliminar, agregar y reordenar Fichas desplegables en el panel de ordenamiento Mostrar fichas desplegables.
- Seleccione un Ficha desplegable; ej. General.
- Haga clic en Personalizar Ficha desplegable…la página Personalizar General se muestra a continuación.
Haga clic para seleccionar un campo y luego:
- Haga clic en los botones << Eliminar (y Agregar >>) para quitar o sumar campos.
- Haga clic en los botones Mover arriba y Mover abajo para reordenar el campo de la lista.
Haga clic en Importancia para asignar una de las opciones disponibles al campo:
- Estándar: Visualización en la Ficha desplegable expandida antes de hacer clic en Mostrar más campos; ej. Actualizar Venta a-C.P. a estándar.
- Ascendido: Visualización en la Ficha desplegable colapsada, se pueden seleccionar hasta cinco campos; ej. Fecha de entrega prometida a un campo ascendido.
- Adicional: Visualización en la Ficha desplegable expandida después de hacer clic en Mostrar más campos.
- Haga clic para seleccionar o desmarcar la casilla de verificación de Asiento Automático. El asiento automático se utiliza para determinar los campos a detenerse o pasar por alto cuando se utiliza la tecla ENTER durante la introducción de datos; Esto le permite saltar campos que normalmente no se actualizan durante la introducción de datos.
- Haga clic en Aceptar para cerrar la página y guardar sus actualizaciones.
En el próximo blog:
Continuamos con la personalización, incluyendo las páginas de la Cinta de opciones y el Área de trabajo.
Por favor, regrese y cuéntenos si tiene alguna pregunta o sugerencia para agregar.